คู่มือการใช้งาน Microsoft Access 2010 เบื้องต้น
หมายเหตุ :
คู่มือนี้จะใช้ MS Access 2010 เวอร์ชันภาษาไทย แต่ในคู่มือจะมีแนบคำสั่งภาษาอังกฤษในวงเล็บไว้อ้างอิงกับผู้ที่ใช้เวอร์ชันภาษาอังกฤษหน้าต่างตอนเริ่มโปรแกรมจะมีลักษณะดังภาพ
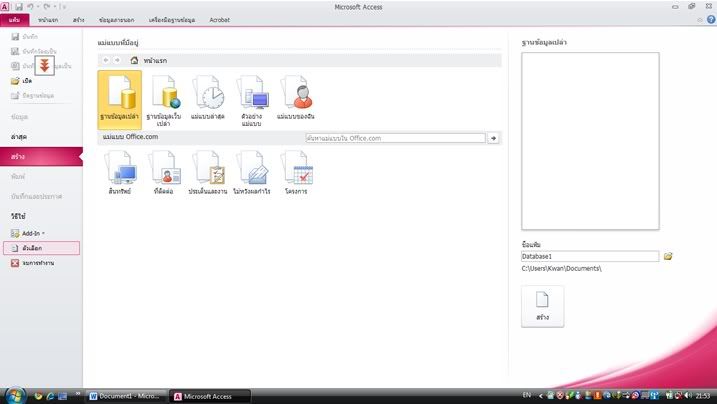
.
.
ขั้นตอนการสร้าง Entity หรือโครงสร้างตาราง (Table) (อ้างอิงจาก Entity ที่อาจารย์ยกตัวอย่างในห้องเรียน)
1. Click เลือกที่ ฐานข้อมูลเปล่า (Blank Database)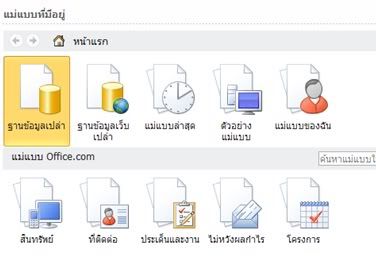
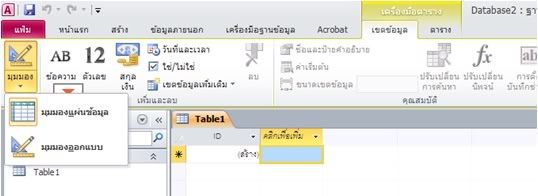
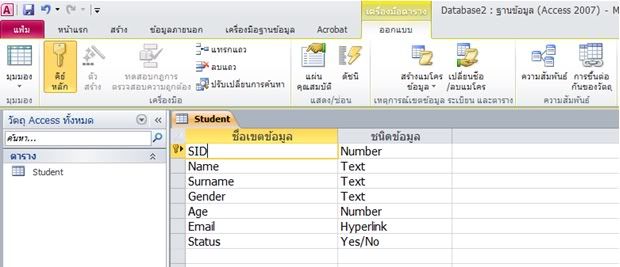
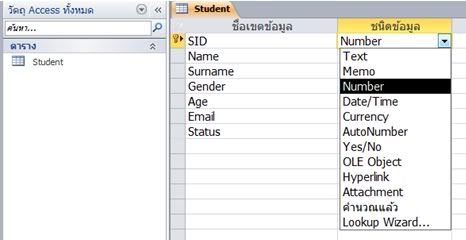
Text – ข้อความที่เป็นได้ทั้งตัวอักษร ตัวเลข สัญลักษณ์ ช่องว่าง หรือทั้งหมดรวมกัน โดยถ้าข้อมูลเป็นตัวเลขจะไม่สามารถนำมาคำนวณได้ สามารถใส่ Text สูงสุด 255 ตัว
Memo – สำหรับข้อความขนาดยาว
Number – ตัวเลขที่ใช้ในการคำนวณ
Date/Time – วันที่และเวลา
Currency – ตัวเลขทศนิยม 4 ตำแหน่งพร้อมด้วยสัญลักษณ์สกุลเงินตรา เช่น $
AutoNumber – เลขลำดับจำนวนเต็ม ที่จะเพิ่มค่าอัติโนมัติเมื่อมีการเพิ่มเรคคอร์ดใหม่ โดยค่าตัวเลขจะไม่ซ้ำกันเลยและผู้ใช้ไม่สามารถแก้ไขค่าได้ จึงนิยมนำไปใช้กับฟิลด์ที่คีย์หลัก (Primary Key)
Yes/No – ข้อมูลทางตรรกะ ซึ่งมีได้ 2 สถานะเท่านั้นคือจริงหรือเท็จ
OLE object – เป็นออบเจ็คที่สร้างจากโปรแกรมอื่นๆ เช่น ไฟล์สเปรดชีด, ไฟล์เอกสาร, รูปภาพ, กราฟ,เสียง เป็นต้น
Hyperlink – ลิงค์ที่อ้างอิงไปยังข้อมูลอื่นๆซี่งอาจเป็นไฟล์ฐานข้อมูลของ Access ไฟล์ที่สร้างจากโปรแกรมอื่นบนเรื่องเดียวกัน หรือบนเน็ตเวิร์ก เว็บไซต์ หรือ Email ก็ได้
Attachment – แนบไฟล์ต่างๆ
Lookup Wizard – เป็นเครื่องมือที่ช่วยในการป้อนข้อมูลหรือนำเข้าข้อมูลจาก Table อื่นของฐานข้อมูล Access
5. กำหนด Primary Key เลือกชื่อเขตข้อมูล (Field Name) ที่ต้องการทำให้เป็น Primary Key แล้ว Click ที่ คีย์หลัก (Primary Key) หลังจากนั้นเขตข้อมูล (Field Name) ที่เราเลือกไว้จะปรากฎรูปกุญแจข้างหน้าชื่อเขตข้อมูลนั้น
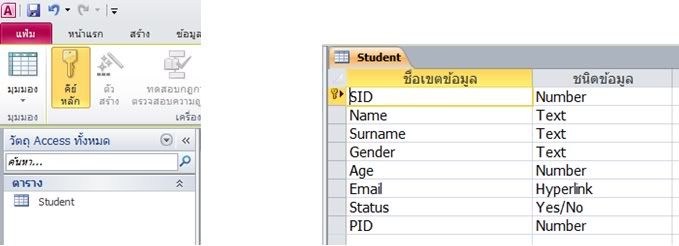
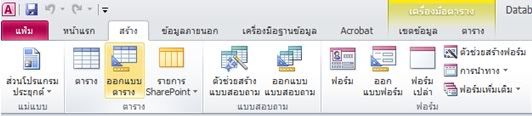
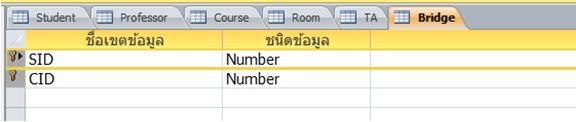
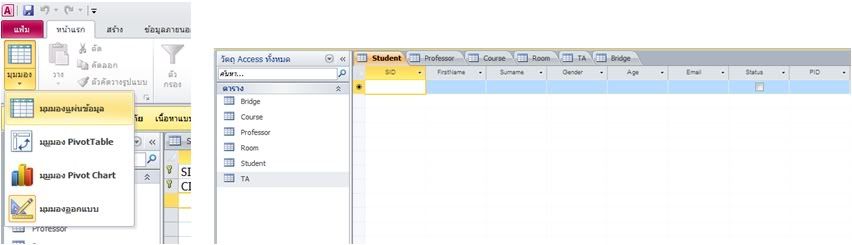
.
.
ขั้นตอนการสร้างความสัมพันธ์แต่ละ Entity หรือ ตาราง
1. เลือกที่ เครื่องมือฐานข้อมูล (Database Tools) ความสัมพันธ์ (Relationships)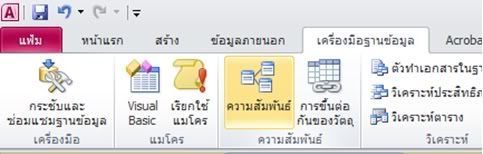
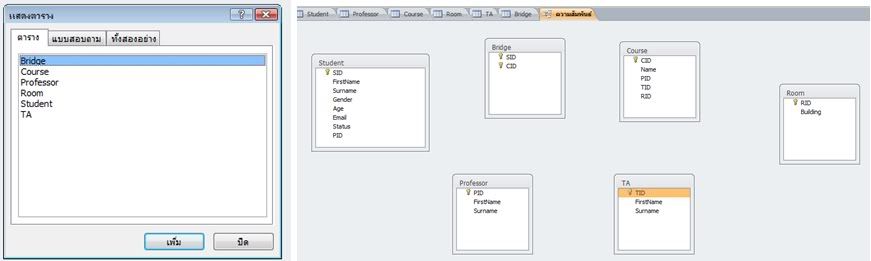
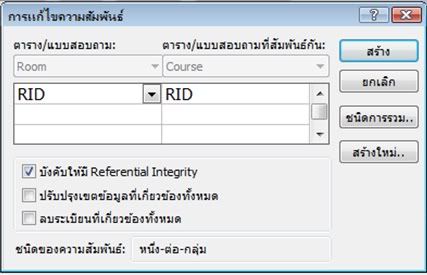
- การเลือก “ปรับปรุงเขตข้อมูลที่เกี่ยวข้องทั้งหมด” (Cascade Update Related Fields) หมายถึง เมื่อแก้ไขข้อมูลตารางด้าน Primary Key จะทำให้ข้อมูลที่เกี่ยวข้อง หรือ Foreign Key ถูกแก้ไขด้วย
- การเลือก “ลบระเบียนที่เกี่ยวข้องทั้งหมด” (Cascade Delete Related Records) หมายถึง ถ้าลบเรคอร์ดด้าน Primary Key จะทำให้ข้อมูลที่เกี่ยวข้อง หรือ Foreign Key ถูกลบด้วย
หลังจากนั้นเลือก สร้าง (Create) จะปรากฏเส้นความสัมพันธ์ขึ้น โดยที่มีเลข 1 กับ ∞ นั้นหมายความว่าเป็นความสัมพันธ์แบบ 1 To Many
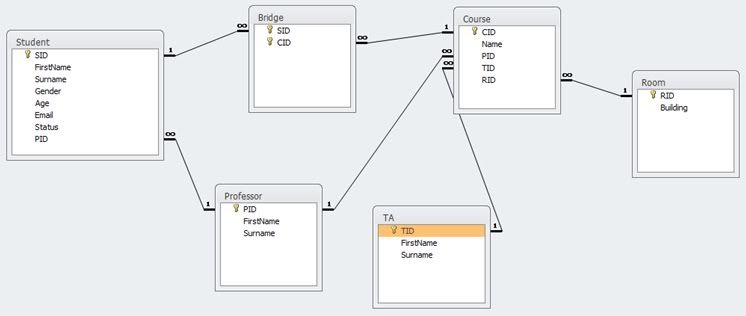
การจัดการข้อมูลด้วย Query
Query เป็นเครื่องมือที่สามารถ- ช่วยในการค้นหา และกรองข้อมูล
- เรียงลำดับและจัดกลุ่มข้อมูล
- สร้าง Table ขึ้นมาใหม่จาก Field ข้อมูลใน Table ที่มีอยู่แล้วโดยไม่ต้องเข้าไปสร้างเองในมุมมอง Design
- นำข้อมูลจากหลายๆ Table ที่สัมพันธ์กันมาแสดงในตารางผลลัพธ์เสมือนเป็น Table เดียวกันได้ เป็นต้น
Access ได้สร้าง Query ออกเป็น 5 ประเภทตามลักษณะการใช้งานคือ
1) Select Query ใช้สอบถามข้อมูลจาก 1 Table หรือหลายๆ Table ที่ตรงกับเงื่อนไขกำหนด
2) Crosstab Query ใช้สอบถามข้อมูลและแสดงผลลัพธ์แบบ 2 มิติ โดยสลับข้อมูลในแนวแถวและแนวคอลัมน์
3) Action Query ใช้สร้าง Table ใหม่ หรือเปลี่ยนแปลงข้อมูลใน Table เช่น แก้ไขข้อมูล เพิ่มเรคอร์ดใหม่ ลบเรคอร์ดใหม่และเก่า
4) Parameter Query เป็น Query ที่ให้ผู้ใช้ใส่ค่าพารามิเตอร์ได้ในระหว่างประมวลผล (run-time) เพื่อใช้ค้นหาหรือคำนวณค่า เช่น ใส่อัตราการเปลี่ยนแปลงต้นทุนและราคาสินค้า เพื่อคำนวณหากำไร ณ อัตราต่างๆ
5) SQL Query สำหรับ Query ประเภทนี้ ผู้ใช้ต้องสร้างขึ้นด้วยภาษา SQL (Structured Query Language) ซึ่งเป็นภาษามาตรฐานที่ใช้จัดการฐานข้อมูล
การสร้าง Query เบื้องต้น
1. ที่ Tab สร้าง (Create) เลือก ออกแบบแบบสอบถาม (Query Design)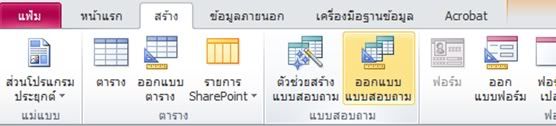
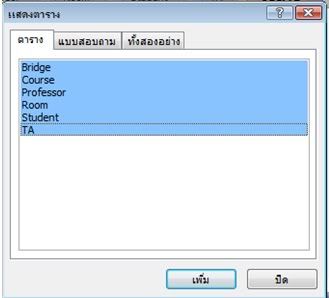
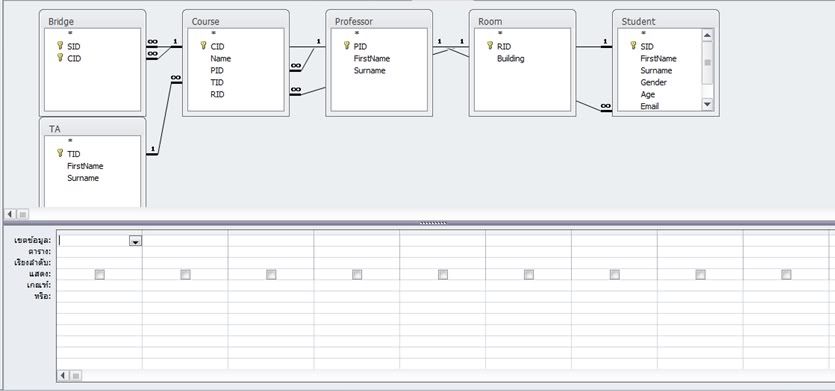
- ตาราง (Table) ใส่ชื่อ Table/Query ที่จะใช้เป็นแหล่งข้อมูล
- เรียงลำดับ (Sort) เป็นแถวที่ใช้กำหนดรูปแบบการจัดเรียงข้อมูล Ascending (เรียงจากน้อยไปมาก) , Descending (เรียงจากมากไปน้อย) และ not Sorted (ไม่ต้องจัดเรียง)
- แสดง (Show) ใช้ซ่อน Field ที่ไม่ต้องการแสดงค่าในตารางผลลัพธ์ โดยคลิกล้างเครื่องหมายถูกในช่องสี่เหลี่ยม
- เกณฑ์ (Criteria) ใส่เงื่อนไขการสอบถามข้อมูล ซึ่งอาจเป็นนิพจน์ที่ประกอบด้วยฟังก์ชันหรือสูตรทางคณิตศาสตร์
4. เราสามารถสร้างนิพจน์และเงื่อนไขให้กับ Query ได้ในส่วนของเกณฑ์ (Criteria) โดยรูปแบบนิพจน์ใน Access นั้นจะคล้ายนิพจน์ทางคณิตศาสตร์ ต่างกันตรง Access กำหนดให้ฟิลด์ข้อมูลคือตัวแปรที่เก็บค่าหรือผลลัพธ์ที่ได้จากการคำนวณ โดยฟีลด์ข้อมูลนี้อาจเป็นฟีลด์ข้อมูลจริงในตาราง หรือเป็นฟีลด์เสมือนที่สร้างใน Query โดยสามารถแบ่งได้ดังนี้
- คณิตศาสตร์ เช่น + - * /
- เปรียบเทียบค่า เช่น < > <= > >= = <>
- ตรรกศาสตร์ เช่น Not And Or Xor Eqv Imp
- แบบพิเศษ เช่น Is, Is Not, Like, In, Between…And
- การเชื่อมข้อความ เช่น & +
ส่วนการสร้างเงื่อนไขด้วย And, Or, และ Between…And มีรายละเอียดการใช้งานคร่าวๆดังนี้คือ
นำเงื่อนไขมา And กัน
ตัวกระทำ And ใช้เชื่อมเงื่อนไขตั้งแต่ 2 เงื่อนไขขึ้นไป โดยทุกเงื่อนไขต้องมีค่าตรรกะเป็นจริง จึงจะทำให้ค่าตรรกะภายใต้เงื่อนไขทั้งหมดเป็นจริงด้วย เงื่อนไขที่จะนำมา And กัน ต้องใส่ในแถวเดียวกันของช่อง เกณฑ์ (Criteria) เช่น SID>=1 And SID<=20 หมายความว่าให้แสดง SID ตั้งแต่ 1 ถึง 20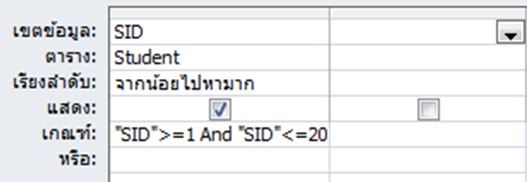
นำเงื่อนไขมา Or กัน
ตัวกระทำ Or ใช้เชื่อมเงื่อไขตั้งแต่ 2 เงื่อนไขขึ้นไป โดยอย่างน้อย 1 เงื่อนไขต้องมีค่าตรรกะเป็นจริง จึงจะทำให้ค่าตรรกะของเงื่อนไขทั้งหมดเป็นจริงด้วย วิธีใส่เงื่อนไขทำได้ 2 แบบคือ1) ใส่เงื่อนไขเรียงต่อกันในแถว เกณฑ์ (Criteria) ของคอลัมน์เดียวกัน โดยคั่นแต่ละเงื่อนไขด้วย Or เช่น การให้แสดง SID 30 หรือ 48
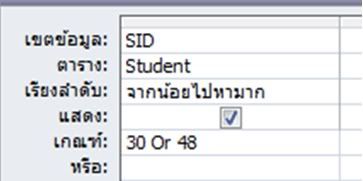
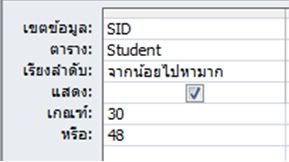
เปรียบเทียบข้อมูลด้วย Between…And
การสร้างเงื่อนไขเพื่อเปรียบเทียบค่าแบบเป็นช่วงด้วยตัวกระทำ Between…And นั้น ช่วงข้อมูลต้องมีขอบเขตที่แน่นอน เช่น ต้องการค้นหา SID ในช่วง 20 – 50 ต้องตั้งเงื่อนไขว่า Between 20 And 50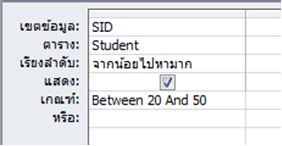
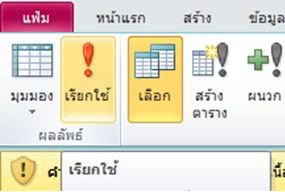
.

good
ReplyDeleteละเอียดจริงๆ
ReplyDeleteเยี่ยมเรยครับผม
ReplyDeletegood
ReplyDeleteขอบพระคุณค่ะ
ReplyDeleteGOOG
ReplyDeletegood
ReplyDeletegood
ReplyDeleteGood
ReplyDelete