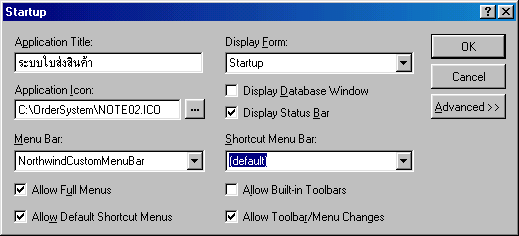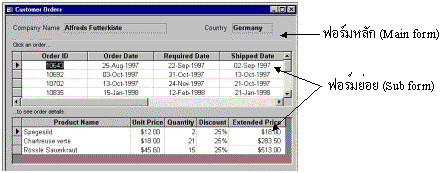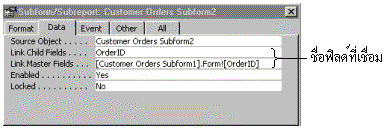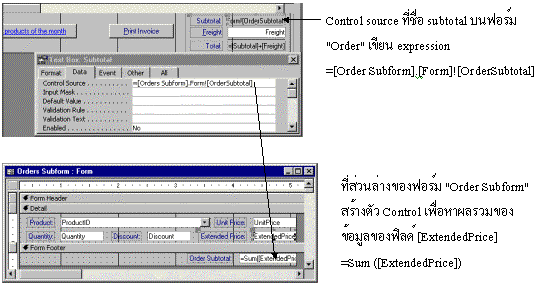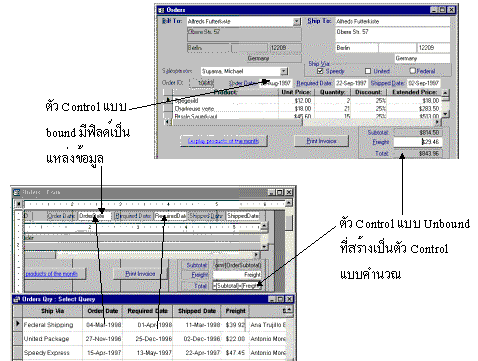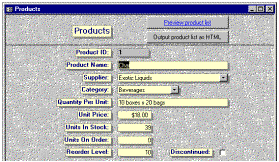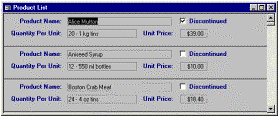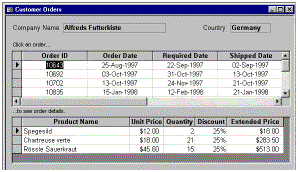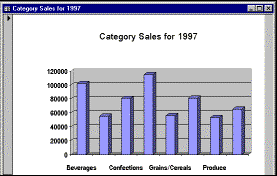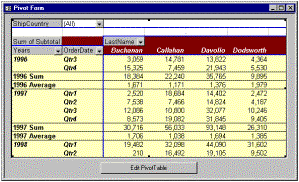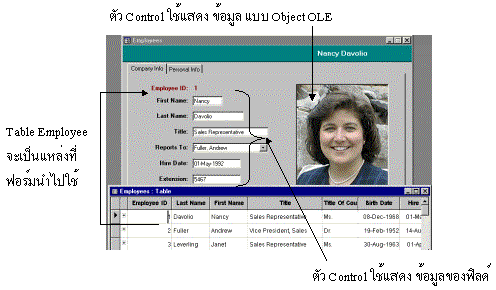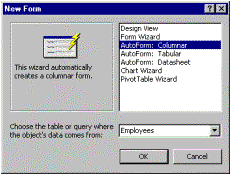SQL เป็นภาษามาตรฐานสำหรับฐานข้อมูล Relational Database Management System (RDBMS) ตามมาตรฐานของ ANSI (American National Standard Institute) SQL (ออกเสียงว่า "ess-que-el" หรือ "ซี-เคลว") ย่อมาจาก Structured Query Language คิดค้นโดยนักวิทยาศาสตร์ของ IBM ในทศวรรษ 1970 ในปัจจุบัน ANSI (American National Standard Institute) ได้ประกาศให้ SQL เป็น ภาษามาตรฐานสำหรับระบบจัดการฐานข้อมูลเชิงสัมพันธ์ (Relational Database Management System ย่อเป็น RDBMS) ระบบฐานข้อมูลในปัจจุบันเกือบทั้งหมด เป็นแบบระบบจัดการฐานข้อมูลเชิงสัมพันธ์ (RDBMS) เช่น Oracle, Sybase, Microsoft SQL Server, Microsoft Access, DB2 ของ IBM เป็นต้น ถึงแม้ว่า ฐานข้อมูลแบบ RDBMS ทุกระบบ จะสามารถใช้คำสั่งพื้นฐานของ SQL เหมือนกัน แต่ทุกระบบอาจจะมีคำสั่งพิเศษของตัวเองที่ ระบบอื่นอาจจะใช้ไม่ได้
SELECT STATEMENT : คำสั่งที่ใช้ในการสร้างแบบสอบถาม
ประโยคคำสั่ง SELECT ใช้ในการสร้างคิวรี่ หรือการสอบถามกับฐานข้อมูล และเลือกดึงข้อมูลที่ตรงกับเกณฑ์ที่กำหนด
ไวยากรณ์ ประโยคคำสั่ง SELECT
SELECT [ALL | DISTINCT] column1[,column2]
FROM table1[,table2]
[WHERE conditions]
[GROUP BY column-list]
[HAVING conditions]
[ORDER BY column-list [ASC | DESC] ];
[ ] ตัวเลือก
ตัวอย่าง
SELECT hn, dayin, name, age
FROM pttbl
WHERE age > 30;
ประโยคคำสั่งนี้จะเลือกค่าทั้งหมด ในคอลัมน์ hn, dayin, name และ age จาก table “pttbl ที่ age มีค่ามากกว่า 30
Note: ต้องมีเครื่องหมาย semicolon(;) ปิดท้ายประโยค เพื่อชี้ว่าประโยคคำสั่ง SQL จบสมบูรณ์และพร้อมที่จะแปล
การสร้างแบบสอบถาม(Query) ในโปรแกรม Access
1. คลิกแถบ Queries > New > Design View > O
2. คลิกชื่อตาราง pttbl > Add > Close
3. นำ Field ชื่อ hn, dayin, name และ age มาใส่ใน Field Properties โดยการ Drag และ Drop ที่ละ Field หรือ โดยการดับเบิลคลิกที่ชื่อ Field ก็ได้
4. ใส่ Criteria เป็น > 30 ในคอลัมน์ age > Save > qry_age_more_30_pttbl
จะ ได้ผลตามรูปที่ 1

รูปที่ 1
การสร้างแบบสอบถาม(Query) ในโปรแกรม Access ด้วย SQL
1. คลิก View > SQL View
2. พิมพ์ประโยคคำสั่ง SELECT ตามไวยากรณ์ข้างต้น
SELECT pttbl.hn, pttbl.dayin, pttbl.name, pttbl.age
FROM pttbl
WHERE pttbl.age>30;
3. Save > qry_age_more_30_pttbl
จะได้ผลตามรูปที่ 2

รูปที่ 2
จากการสร้างทั้งสองแบบ เมื่อ View จะได้ผลตามรูปที่ 3

รูปที่ 3
เครื่องหมายเปรียบเทียบ (comparison operator)| = | เท่ากับ |
| > | มากกว่า |
| < | น้อยกว่า |
| >= | มากกว่า หรือเท่ากับ |
| <= | น้อยกว่า หรือเท่ากับ |
| <> หรือ != | ไม่ เท่ากับ |
| LIKE | ทดสอบเปรียบ เทียบข้อความ |
| NOT LIKE | หาค่าที่อยู่นอกเหนือจาก LIKE |
| NULL | ทดสอบเปรียบ เทียบค่าว่าง |
| NOT NULL | ทดสอบเปรียบเทียบค่าที่ไม่ใช่ค่าว่าง |
SELECT hn, dayin, name, age
FROM pttbl
WHERE pttbl.name LIKE "จ*";
ประโยค คำสั่งข้างบนจะเลือก แถว/ค่า ในคอลัมน์ hn, dayin, name และ age จาก table “pttbl” ที่มี name เริ่มต้นด้วย ‘จ’ ซึ่งจะส่งชื่อของผู้ป่วยที่ขึ้นต้นด้วย จ ออกมา
จะได้ผลตามรูปที่ 4 รูปที่ 5 และรูปที่ 6

รูปที่ 4

รูปที่ 5

รูปที่ 6
แสดงว่าในฐานข้อมูล มีผู้ป่วยที่มีชื่อขึ้นต้นด้วย จ มี 2 คนตัวอย่าง
SELECT hn, dayin, name, age
FROM pttbl
WHERE name = NULL;
ประโยคคำสั่งข้างบนจะ เลือก แถว/ค่า ในคอลัมน์ hn, dayin, name และ age จาก table “pttbl” ที่มี name เป็นค่าว่าง
SELECT pttbl.hn, pttbl.dayin, pttbl.name, pttbl.ageตัวอย่าง
FROM pttbl
WHERE (((pttbl.name) Is Null));
SELECT hn, dayin, name, age
FROM pttbl
WHERE name = Is Not Null;
ประโยคคำสั่งข้างบนจะเลือก แถว/ค่า ในคอลัมน์ hn, dayin, name และ age จาก table “pttbl” ที่มี name ไม่ใช่ค่าว่าง
SELECT pttbl.hn, pttbl.dayin, pttbl.name, pttbl.age
FROM pttbl
WHERE (((pttbl.name)Is Not Null));
ALL และ DISTINCT เป็นคีย์เวิร์ดที่ใช้ในการควบคุมเลือกข้อมูลให้แสดง ทั้งหมด (ALL) หรือเฉพาะเรคคอร์ดแบบไม่ซ้ำ (DISTINCT) ในคิวรี่ ถ้าต้องการดึงเฉพาะเรคคอร์ดในคอลัมน์ที่ระบุแบบไม่ซ้ำให้ใช้คีย์เวิร์ด DISTINCT โดย DISTINCT จะคัดเรคคอร์ดซ้ำออกไปสำหรับคอลัมน์ที่ระบุ หลังจากประโยคคำสั่ง
ตัวอย่าง
SELECT DISTINCT age
FROM pttpl;
ประโยคคำสั่งนี้ส่งออกค่า age ที่ไม่ซ้ำกันจาก table “pttbl”