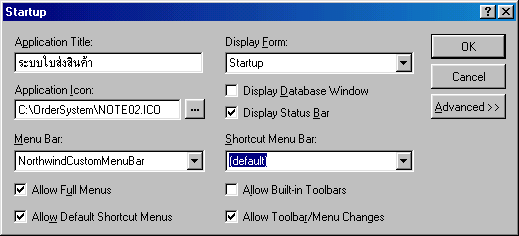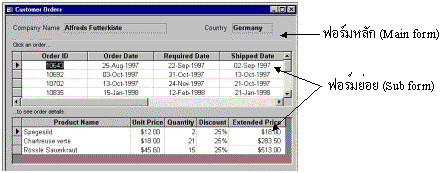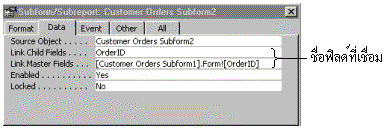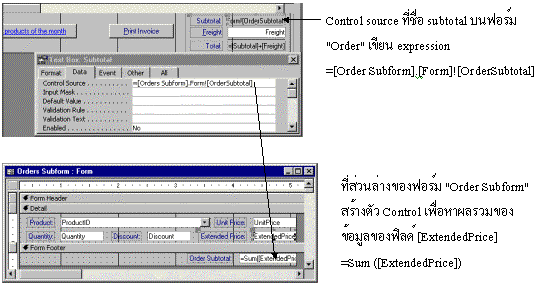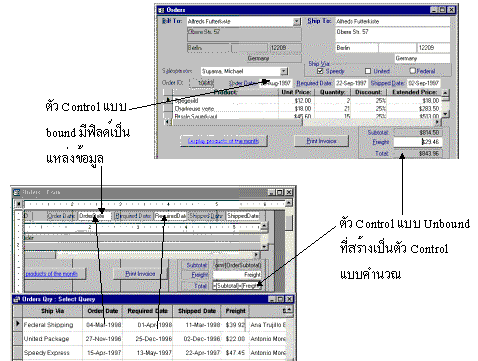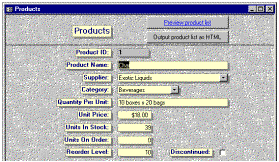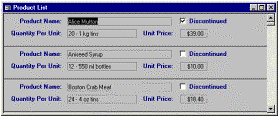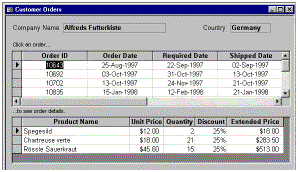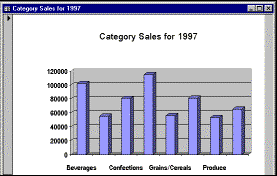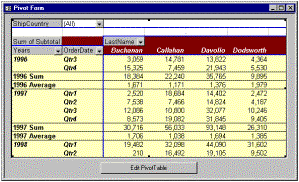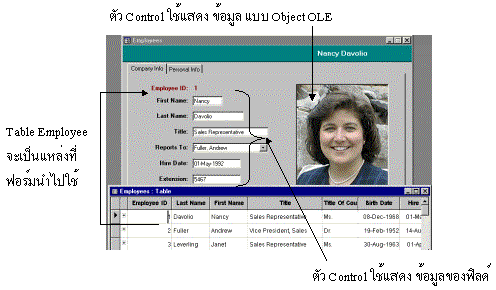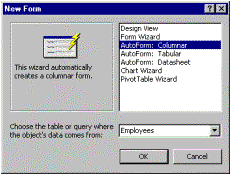โปรแกรมแบบ Multi- User
การออกแบบโปรแกรมเพื่อการประยุกต์ในสภาพแวดล้อมผู้ใช้หลายคนใน Microsoft Access ใช้การแยกระหว่างไฟล์ที่เป็นฐานข้อมูล (ต่อไปเรียกว่าฐานข้อมูล) กับไฟล์ที่เก็บอ๊อบเจค (ต่อไปเรียกว่าโปรแกรมประยุกต์) โดยไฟล์ที่เก็บอ๊อบเจค หรือโปรแกรมประยุกต์ทำหน้าที่เป็นลูกข่าย การสร้างระบบงานลักษณะนี้สามารถประยุกต์การทำงานบน LAN และมีความสะดวกในการแก้ไขโปรแกรมประยุกต์ เนื่องจากสามารถแทนที่โปรแกรมประยุกต์ โดยไม่มีผลกับข้อมูลการวางระบบโปรแกรมโดยการแยกระหว่างไฟล์ของโปรแกรมกับไฟล์ฐานข้อมูล
การจัดวางระบบโปรแกรม ควรแยกระหว่างฐานข้อมูลและโปรแกรม ทำให้มีความสะดวกในการปรับปรุง โปรแกรม และโดยเฉพาะอย่างยิ่งการจัดวางระบบในกรณีใช้งานแบบผู้ใช้หลายคน (Multiusers) โดยการสร้างฐานข้อมูลเพื่อใช้ในการเก็บ Table และไฟล์ฐานข้อมูลอื่น (ไฟล์โปรแกรม) ใช้เก็บคิวรี่ ฟอร์ม รายงาน มาโคร เพจ และโมดูล และใช้การเชื่อม Table (Link Table) กับไฟล์ฐานข้อมูลที่เก็บ Tableฐานข้อมูลที่เป็นแบบ Link Table สังเกตได้จากสัญลักษณ์ลูกศรหน้า Table
การแยกระหว่างโปรแกรมกับฐานข้อมูลสามารถทำได้ 2 ลักษณะ คือ
- วางแผนการแยกระหว่างโปรแกรมกับฐานข้อมูลตั้งแต่เริ่มต้น
- การแยกโปรแกรมกับฐานข้อมูด้วยคำสั่ง Database Splitter
วางแผนการแยกระหว่างโปรแกรมกับฐานข้อมูลตั้งแต่เริ่มต้น
- การสร้าง Link Table สร้างโดยการใช้คำสั่ง Link Table ใน Get External Data ของเมนู File
- เมื่อไดอะล๊อกบ๊อกซ์ Link ปรากฏขึ้นให้เลือกตำแหน่งของฐานข้อมูล แล้วคลิกปุ่ม Link
- จากนั้นจะปรากฏไดอะล๊อกบ๊อกซ์ Link Table ให้เลือกชื่อ Table แล้วคลิกปุ่ม OK
- หลังจากนั้น ไอคอน และชื่อ table ที่มีลูกศรนำหน้าจะปรากฏใน แท็บ Table ในโปรแกรมที่สร้างขึ้น
- จากนั้นให้ทำการสร้างอ๊อบเจคอื่นสำหรับการประยุกต์
- ถ้านำไปใช้งานจริงแล้วมีการเปลี่ยนแปลงตำแหน่งของฐานข้อมูล ซึ่งต่างจากเดิมให้ใช้คำสั่ง Linked Manager เพื่อเปลี่ยนแปลงการชี้ไปยังฐานข้อมูลภายในคำสั่ง Database Utilities ที่เมนู Tools
การแยกโปรแกรมกับฐานข้อมูด้วยคำสั่ง Database Splitter
เมื่อพัฒนาโปรแกรมเสร็จแล้วจึงนำมาแยก ให้ใช้คำสั่ง Database Splitter โดย Microsoft Access 2000 คำสั่ง Database Splitter อยู่ภายในคำสั่ง Database Utilities ที่เมนู Tools (เครื่องมือ) ส่วน Microsoft Access97 คำสั่งนี้อยู่คำสั่ง Add-Ins ที่เมนู Tools จะมี wizard แนะนำขั้นตอนการแยกระหว่างฐานข้อมูลกับโปรแกรมประยุกต์การแยกฐานข้อมูลต้นฉบับจะได้รับการแปลงเป็นโปรแกรมประยุกต์ และฐานข้อมูลที่เกิดจากการใช้คำสั่ง Database Splitter จะเป็นฐานข้อมูล