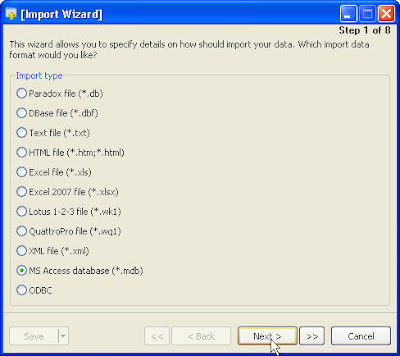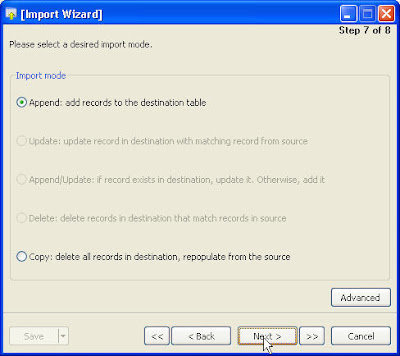การสร้าง ตาราง ในฐานข้อมูล MySQL ด้วย Navicat 8.0
ขั้นตอนดำเนินการ
1. เปิดหน้าต่าง [Table Design]
2. สร้างฟิลด์ที่ต้องการ
3. บันทึก
1.เปิดหน้าต่าง [Table design]

หลังจากเปิดโปรแกรม Navicat ขึ้นมา ให้กระทำการดังนี้
- ดับเบิลคลิก ที่ตัว Connection ที่ต้องการ เพื่อเชื่อมต่อเข้าสู่ MySQL ถ้าหากมีข้อสงสัยเกี่ยวกับการสร้าง Connection ให้อ่านจากบทความ การใช้ Navicat 8.0 จัดการฐานข้อมูล MySQL บน localhost
- ดับเบิลคลิก ฐานข้อมูล ที่ต้องการ เพื่อเปิดใช้งาน ฐานข้อมูล
- คลิกขวา ตรงคำว่า Tables เพื่อเรียกใช้งานเมนูลัด
- คลิก ตรงคำว่า New Table เพื่อเรียกหน้าต่าง [Table design] ( หน้าต่าง ออกแบบตาราง )
2.สร้างฟิลด์ที่ต้องการ

Name กำหนดชื่อฟิลด์
Type กำหนดชนิดฟิลด์
Length กำหนดขนาดฟิลด์
Decimals กำหนดจำนวนหลักตัวเลข หลังจุดทศนิยม ( กรณีที่เลือกฟิลด์เป็นชนิดตัวเลขทศนิยมเท่านั้น)
Allow Null ติ๊กถูก อนุญาติให้ฟิลด์นี้เป็นค่าว่างได้ ไม่ติ๊กก็เท่ากับตรงข้าม
ว่าง กำหนดฟิลด์เป็น ไพรมารีคีย์

สำหรับทูลบาร์ 3 ไอค่อนนี้
Add Field เพิ่มฟิลด์ใหม่ต่อท้ายฟิลด์ปัจจุบัน
Insert Field เพิ่มฟิลด์ใหม่เข้าไปก่อนหน้าฟิลด์ปัจจุบัน
Delete Field ลบฟิลด์ปัจจุบัน
*** ฟิลด์ปัจจุบัน ( ฟิลด์ที่ทำงานอยู่ ) คือฟิลด์ที่มีสัญลักษณ์ อยู่ด้านหน้า
อยู่ด้านหน้า
3.บันทึก หลังจากกำหนดฟิลด์ต่างๆ พร้อมรายละเอียด ตามที่ต้องการเรียบร้อยแล้ว กดปุ่ม บันทึก โปรแกรมจะแสดงไดอะล็อก ให้ป้อน ชื่อตาราง

- Enter talbe name ป้อนชื่อตาราง
- กดปุ่ม OK
- ปิดหน้าต่าง [Table Design]
Read more ►
ขั้นตอนดำเนินการ
1. เปิดหน้าต่าง [Table Design]
2. สร้างฟิลด์ที่ต้องการ
3. บันทึก
1.เปิดหน้าต่าง [Table design]

หลังจากเปิดโปรแกรม Navicat ขึ้นมา ให้กระทำการดังนี้
- ดับเบิลคลิก ที่ตัว Connection ที่ต้องการ เพื่อเชื่อมต่อเข้าสู่ MySQL ถ้าหากมีข้อสงสัยเกี่ยวกับการสร้าง Connection ให้อ่านจากบทความ การใช้ Navicat 8.0 จัดการฐานข้อมูล MySQL บน localhost
- ดับเบิลคลิก ฐานข้อมูล ที่ต้องการ เพื่อเปิดใช้งาน ฐานข้อมูล
- คลิกขวา ตรงคำว่า Tables เพื่อเรียกใช้งานเมนูลัด
- คลิก ตรงคำว่า New Table เพื่อเรียกหน้าต่าง [Table design] ( หน้าต่าง ออกแบบตาราง )
2.สร้างฟิลด์ที่ต้องการ

Name กำหนดชื่อฟิลด์
Type กำหนดชนิดฟิลด์
Length กำหนดขนาดฟิลด์
Decimals กำหนดจำนวนหลักตัวเลข หลังจุดทศนิยม ( กรณีที่เลือกฟิลด์เป็นชนิดตัวเลขทศนิยมเท่านั้น)
Allow Null ติ๊กถูก อนุญาติให้ฟิลด์นี้เป็นค่าว่างได้ ไม่ติ๊กก็เท่ากับตรงข้าม
ว่าง กำหนดฟิลด์เป็น ไพรมารีคีย์

สำหรับทูลบาร์ 3 ไอค่อนนี้
Add Field เพิ่มฟิลด์ใหม่ต่อท้ายฟิลด์ปัจจุบัน
Insert Field เพิ่มฟิลด์ใหม่เข้าไปก่อนหน้าฟิลด์ปัจจุบัน
Delete Field ลบฟิลด์ปัจจุบัน
*** ฟิลด์ปัจจุบัน ( ฟิลด์ที่ทำงานอยู่ ) คือฟิลด์ที่มีสัญลักษณ์
 อยู่ด้านหน้า
อยู่ด้านหน้า3.บันทึก หลังจากกำหนดฟิลด์ต่างๆ พร้อมรายละเอียด ตามที่ต้องการเรียบร้อยแล้ว กดปุ่ม บันทึก โปรแกรมจะแสดงไดอะล็อก ให้ป้อน ชื่อตาราง

- Enter talbe name ป้อนชื่อตาราง
- กดปุ่ม OK
- ปิดหน้าต่าง [Table Design]